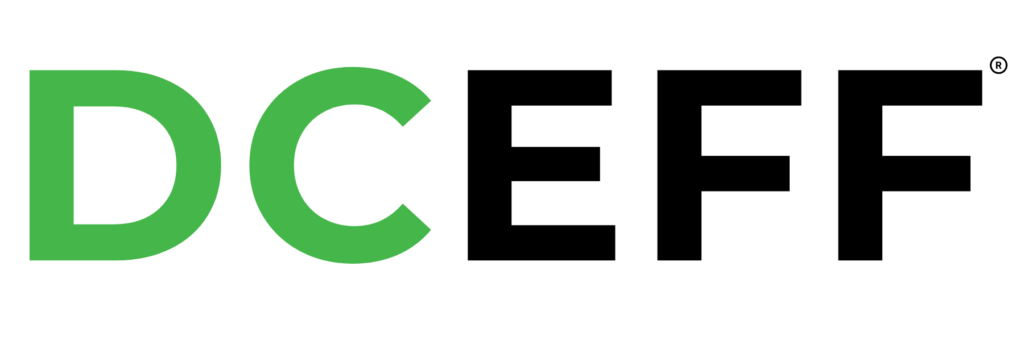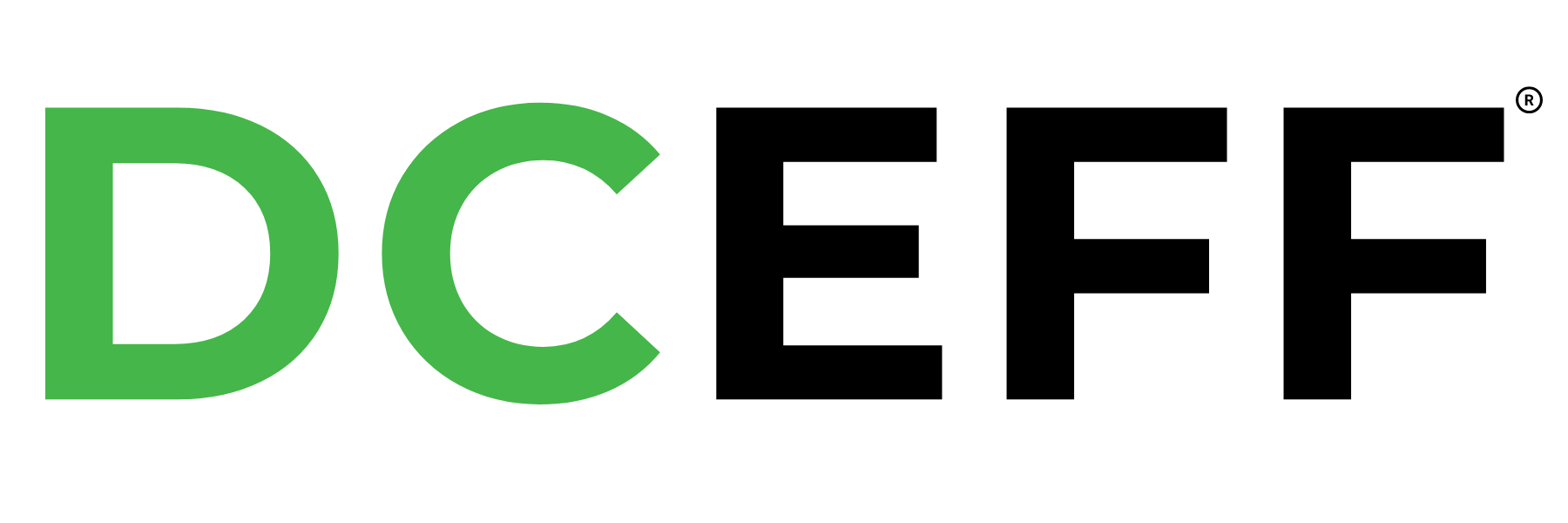When are films screening?
Most programs will be available to view starting Friday, March 19 through Sunday, March 28. For a list of limited time screenings and special events, click here.
How do I watch a livestream?
If you’ve ordered a program that includes an on demand title plus a livestream, simply select the livestream from the right sidebar and then click “enter livestream” at the designated time. There is a countdown clock on the livestream window to let you know when it will start.
Can I watch a livestream after it’s over?
Yes, livestreams are recorded and made available to ticket holders for the duration of the program availability window.
How do I play the movie on my TV?
If you have an Apple TV, Chromecast (3rd gen or later), or a smart TV enabled with AirPlay or Chromecast, set your computer, mobile device or browser to “AirPlay” or “cast” to the TV device. Unlock the program on Eventive Virtual, then set your player window to full-screen using the icon at the lower right.
See our detailed instructions for our dedicated Apple TV and Roku apps below.
Chromecast will work on select Android devices, see instructions above. Chromecast on iOS devices are not compatible with the Eventive platform.
Important note: Due to content protection restrictions, the Screen Mirroring feature on Smart TVs and other devices cannot be used. Many browsers built into Smart TVs and other devices will NOT allow protected content to play.
You can also directly connect a laptop or computer using an HDMI cable by doing the following:
- Make sure your computer is close enough to your Television for the HDMI cable to reach between them safely.
- Connect one end of the HDMI cable into an available HDMI port on the TV. Take note of the HDMI input number it is being connected to.
- Plug the other end of the cable into your laptop’s HDMI out port
- Set the TV to the HDMI Input port that the computer is connected to using the source or display button on your TV remote.
- If your computer’s display does not automatically appear on your television screen, you may need to have the computer manually detect the display.
- Windows: Right-click on the desktop > Display Settings > Click Detect > Click the “Multiple displays” drop-down box and select “Duplicate these displays”) > Click Apply.
- Mac: Go to the Apple Menu > choose System Preferences > Choose the “Displays” panel > Hold down the “Option” key to show the “Detect Displays” button – note that it replaces the ‘Gather Windows’ button > Click on “Detect Displays” while holding down Option to use the function as intended.
I’m seeing a black screen where the movie should be, but audio plays normally.
If you are using an external display, try disconnecting the display. Your display may not support the encryption necessary to securely stream your content. If you cannot detach the external display and are using Safari on a Mac, try switching to Google Chrome. If you are on a mobile device, try letting the film play for 15 seconds. If none of these steps help, please contact us using the live chat at the bottom of the page.
My movie won’t play! (General troubleshooting steps)
Please confirm that you are not on a VPN (Virtual Private Network). Eventive’s content protection protocol does not allow VPN access.
Are you logged in with the correct account? Please check your login status at the upper right of the Eventive window. If you are logged in you will see a circle with the initials of the account holder. To switch accounts, click on the circle and select “sign out”, then login (using email address or facebook login) to the preferred account.
If you are not logged in, you’ll see the word “login” at the upper right of the window. Click “login” and enter the desired account credentials.
You may also login directly from the order pop-up if you click “unlock movie” while logged out.
If all you see in the player window is a black screen, please click or tap on the window to activate the player controls.
How do I use the Eventive TV app on my Apple TV device?
Please download the “Eventive TV” app from the Apple TV App Store (accessible via your TV). You must have at least a generation 4 Apple TV to access the App Store.
When you open the app for the first time you’ll see an activation code. On another device, please navigate to watch.eventive.org/tv, then login if necessary and use the code to connect your account. Now, select from the available channels on the Eventive Apple TV app to begin watching. All of your unlocked content will be available on the app. If a program has not already been unlocked, you’ll have to unlock it on another device such as a laptop or mobile device first.
If you ever need to re-activate the TV app, you can select TV app setup by hovering over the login ID circle at the upper right of the device screen.
Please note: Basic livestreams are currently not available via the TV app. You can AirPlay them from another device to your TV.
How do I access the Eventive TV app on Fire TV or Firestick?
Open your Firestick or Fire TV app and navigate to the magnifying glass icon to search. Enter EVENTIVE TV in the search field and select EVENTIVE TV when it appears, next press the down button on your remote to navigate to “Apps and Games” where you will find the EVENTIVE TV app. You can also add the Eventive TV app to your Amazon Fire TV via the Amazon website by clicking here.
Select the app and install on your device. Once installed you will then see a 6 character code you will enter into your account settings at watch.eventive.org/tv
Once you have entered the code your Fire TV will show all of the content you have unlocked for viewing via another device such as a laptop or mobile device.
Please note: Basic Livestreams are currently not available via the Fire TV app. You can cast them from another device to your TV. Closed caption subtitles are not available in the Fire TV app.
How do I access the Eventive TV channel on Roku?
Search for “Eventive TV” in the Roku Channel Store on your Roku. You can also add the Eventive TV app to your Roku via the Roku website by clicking here.
Once you have installed the app, open it and follow the instructions to login. All of your unlocked content will be available on the app. If a program has not already been unlocked, you’ll have to unlock it on another device such as a laptop or mobile device first.
Please note: Livestreams are currently not available via the TV app. You can cast them from another device to your TV. Closed caption subtitles are not available in the TV app.